Oct 09, 2015 Some people have a hard time installing drivers for Windows 10 on Boot Camp, here is how to install them www.bootcamponosx.com https://support.apple.com/down.
Technical Level : IntermediateSummary
We previously looked at how to install Windows 10 with older versions of Windows. In previous scenarios, the older version of Windows is installed first. Can you install an older version of Windows, if Windows 10 is installed first? The answer is yes. There are some perquisite tasks required; such as ensuring the system is compatible with the older version of Windows first. Also, newer computers come with certain security mechanisms built in, disabling them will be required to facilitate the older version of Windows. Dual booting is more convenient, since you don't have to delete Windows 10, while still maintaining a legacy version of Windows for compatibility purposes.
Details
Before we begin, I strongly recommend you backup your new computer with Windows 10 before carrying out these procedures.
Make sure the computer you plan to install the older version of Windows on has supported hardware drivers. If you are planning to install Windows 7 or Windows 8, check the download section of the manufacturers website to see if they have native drivers for your model.
Important Drivers you should download and save in advance
When you perform a new install or upgrade, you should download the latest software drivers from the manufacturers website for your computer model. Important drivers include: Chipset, Video, Audio and Network (Ethernet/Wireless). For laptops, make sure you download the latest Touch Pad drivers. There are other drivers you will probably need, but you can often download these through Windows Update after have a working Internet connection setup.
How to find and download drivers from the manufacturers website:
Drivers can normally be found in the Support section from the manufacturers website where you will find a Software and Drivers sub-section. The method to find it will vary depending on the brand. You can go to your favorite search engine then enter the following query 'model and make drivers download' example: 'hp 8460p drivers download'. This will often provide a direct link.
Learn more - references Windows 10, but the same principles work for finding Windows 7 or Windows 8 drivers:
How to: Install and Update drivers in Windows 10
Have Windows 7 or Windows 8.1 install media ready.
If you plan to dual boot, you should have a full version copy of Windows 7 or Windows 8.1. If you don't, you will need to purchase a full version license. If you have a genuine product key, you can download a copy from the Microsoft Software Download website.
Review the following article for instructions if you have problems downloading Windows 7 or Windows 8.1 install media:
Prepare the install media
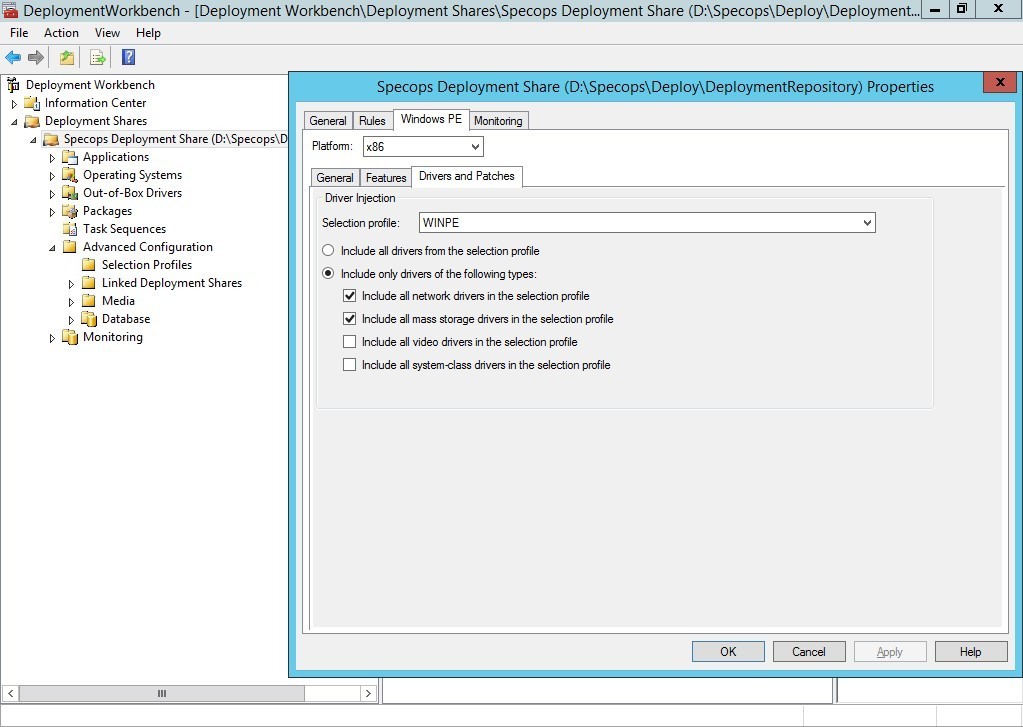
Depending on the type of computer you have, an optical drive might not be available, which means, you will need to prepare a bootable copy using a USB thumb drive. This is ideal for newer 64 bit computers that come preinstalled with Windows 10. Rufus is the best solution to use:
If your computer is UEFI based, these are normally systems that come pre-loaded with Windows 8 or later, you will need to prepare the ISO file for such a configuration or you will receive an error message during setup. The thumbdrive needs to be formatted as FAT32 and use the GPT partitioning scheme. To do this, you need to use Rufus, a small tool you can download for free.
Rufus - credit: Pete Batard/Akeo
After you have installed Rufus:
- Launch it
- Select ISO Image
- Point to the Windows 10 ISO file
- Check off Create a bootable disk using
- Select GPT partitioning for EUFI firmware as the Partition scheme
- Choose FAT32 NOT NTFS as the File system
- Make sure your USB thumbdrive in the Device list box
- Click Start
- Close when complete
Disable Secure Boot
Secure Boot as a part of the wave of Windows 8 devices provided enhanced security; using a security signature built into the computer firmware. This ensure that malware was not able to easily compromise a system. Older versions of Windows such as Windows 7 do not support this technology. Also, for Windows 8.1, it must be disabled.
Review the following article for more details about disabling both UEFI Boot and Secure Boot:
Prepare Partition where Windows 7 or Windows 8.1 will be installed
You will need to set aside some space where Windows 7 or Windows 8.1 will be installed. Considerations for the operating system, applications, software updates and personal files must be taken into account. If you plan to keep around the older version of Windows long term, then the bigger the better. I personally recommend a minimum 60 GBs.
Press Windows key + X then click Disk Management
Select the system partition where Windows 10 is currently installed. Right click it then click Shrink.
Enter the amount of space you would like to allocate to Windows 7 or Windows 8.1, then click Shrink. The more, the better.
An unallocated partition will now be available. Right click it then click New Simple Volume
This will start the New Simple Volume wizard, which will let you format, assign a drive letter and label the volume.

Once your partition is prepared, you are now ready to install Windows 7 or Windows 8.1. Insert or connect your install media. If setup does not start automatically, click Start > File Explorer > This PC. Double click the install media to begin setup.
Click Yes when prompted.
Click Install Now
Click Custom (advanced)
Select the partition we created earlier then click Next.
Boot Drivers Windows 10
Wait while Windows install files are copied.
After restarting, Windows will boot into setup.
Windows setup will continue copying files then restart again.
A boot entry will be added for the older version of Windows. You will notice an entry is also available for Windows 10. This will allow you to easily choose, which version of Windows you would like start when you turn on your computer.
Complete Out of Box Experience
You will need to complete the Out of Box Experience which includes creating an account/password, machine name, join an available wireless network, adjust time zone.
After you have completed setup, proceed to install recommended drivers downloaded in advance:
Chipset, Video, Audio and Network (Ethernet/Wireless).
Also run Windows Update and also ensure you have an Antivirus utility installed and updated immediate.
That's it, when you ready to boot into your OS a choice, you can easily do so.
Resources:
The days of burning operating system ISO images to a disc are long gone. Today, most PCs can boot from USB so it's just easier to update and more convenient to install Windows from a USB flash drive. If you do not have an optical drive for reading DVDs or Blu-Rays in your PC but have a bootable USB drive, you may be interested in learning how to start your computer using that drive. There are a number of methods you can use.
Update Drivers Windows 10
RECOMMENDED: Click here to fix Windows errors and optimize system performance
There are a number of methods you can use in Windows 10 to start your PC from a USB drive. They can vary depending on your hardware and software. Modern computers allows you to select a bootable device at the startup (BIOS stage). UEFI firmware environments with Fast and Ultra Fast boot options often do not allow selecting a boot device. They provide a special option in advanced startup options instead.
To boot from a USB drive in Windows 10, do the following.
- Plug your bootable USB drive to your computer.
- Open the Advanced Startup Options screen.
- Click on the item Use a device.
- Click on the USB drive that you want to use to boot from.
The computer will restart and start from the selected USB device.
Note: If you don't have such an item on the Advanced Startup Options screen, this means it is not supported by your hardware, or you have the Fast/Ultra Fast boot option enabled in UEFI.
In this case, the option you should choose in the UEFI BIOS screen should be the one to boot your PC from an external USB boot device.
Boot from a USB drive at PC startup
- Shutdown your PC or laptop.
- Connect your USB drive.
- Start your PC.
- If prompted, press a special key, e.g. F8.
- In the boot menu, select your USB drive and continue.
Tip: Refer to your laptop or motherboard manual to learn which key you need to press if your motherboard firmware shows no hint. The most common keys are F8 (ASUS), F11, and F12 (Acer) or Escape. You can try them if you have no user manual around.
If you need to create a Bootable USB drive, refer to the following articles:
That's it.
RECOMMENDED: Click here to fix Windows errors and optimize system performance