- Firmware Download For Android
- Gt-s6102 Firmware Download For Pc
- Gt-s6102 Firmware Download Windows 7
- Gt-s6102 Firmware Download
Here’s what you need to download the official Samsung GT-S6102 stock ROM (firmware) flash file onto a computer. You can then flash the firmware with the appropriate flashing tool that’s made to work with your device in mind.
Smartphone repair centers were the first places to know about flashing tools, as they often used them to help fix common mobile device-related problems. Since then they have become available on the Web for anybody to use. Now you can solve the same kinds of issues that were once left up to those repair centers: bootloops, soft-bricked devices, software errors, software bugs, update errors, so forth, by downloading the software onto your computer at home. And best of all, installing the Samsung GT-S6102 flash file is an easy task, thanks to the flashing tool’s user-friendly interfaces that usually require just one click before the flashing is underway.
I have followed each and every thing through your video to upgrade a Galaxy y duos to Anroid 4.4 kitkat. But after installing it shows a “Samsung Galaxy y DUOS GT-S6102” logo. I have done this thing yesterdat at 3:00 PM til yet its not working neither open normally nor upgrade version. Til 2:27 pm, Its almost 24 hours on a same mode. Samsung GT-S6102 Firmware Flash File Download Links. File Name: S6102DDMF4S6102ODDMF4INU. Country: India. Android Version: Android 2.3.6 (Gingerbread) Firmware File: Download flash file. How to Install Samsung GT-S6102 Flash File Using Odin. To install the firmware, you need to use a flashing tool that works for your manufacturer and run it.
Most third-party developers who create tools for helping you customize your devices—the teams that work on custom recovery images, rooting applications, et cetera—recommend sticking with custom software if you’ve already changed the system partition or installed a custom recovery on the smartphone or tablet. If you are to go back to stock Android on the device, though, they also say that it’s always best to flash the firmware yourself instead of accepting the over-the-air updates. This is because OTAs can create unexpected behavior since they’re often only patching over existing software.
The flashing tools, such as the Odin flashing tool, are always computer applications. On most occasions, these applications are relatively small files and won’t take up much hard drive space.
You can sometimes have a choice of what flashing tool you want to use to flash the Samsung GT-S6102 firmware file. You can flash Stock ROMs with tools that work for either the system chip found in the device’s hardware, the firmware file type, or on occasion, apps that are designed to work for a particular manufacturer.
What Is Android Firmware?
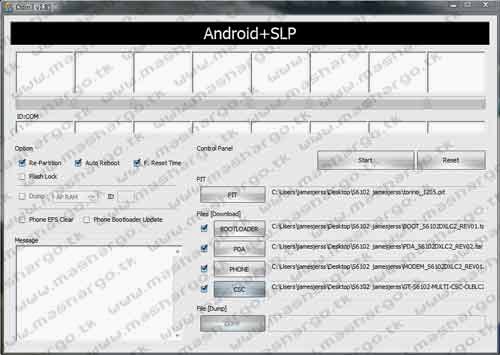
Firmware is the operating system and its applications that control how the smartphone or tablet that runs on Android operates. While you may see the words “software update available” on your device’s display, we call it firmware to highlight its close relationship with the device manufacturers hardware.
If you prefer technical jargon, firmware is the specific programming that gets written to a device’s non-volatile memory. The firmware gets added to the device during the manufacturing process and is the middleman in helping software run on the hardware. Firmware can be written as read-only memory (ROM), erasable programmable read-only memory (EPROM), or flash memory.
The Android operating system is more open than much of its competitors in iOS, Windows 10 Mobile, and Tizen. You always get firmware running on your device out of the box, but if you do not like it, you can swap it over with custom firmware or other firmware versions that were made for your device. This flexibility helps with troubleshooting, or if you know you would prefer a different Android version that was made available.
Why Reinstall Stock Firmware?
Here are some of the things that you can achieve with stock firmware files:
- Upgrade or downgrade the version of Android on your device
- Fix common mobile device-related problems, such as unbearable bugs in the software
- Remove custom recovery images such as TWRP
- Unroot the Android operating system, regardless of what method/tool you may have used to get root access
- Unbrick your smartphone or tablet
- Reinstall the operating system
- Fix invalid IMEI problems
Samsung GT-S6102 Firmware Flash File Download Links
File Name: S6102DDMF4_S6102ODDMF4_INU
Country: India

Android Version: Android 2.3.6 (Gingerbread)
Firmware File: Download flash file
How to Install Samsung GT-S6102 Flash File Using Odin
To install the firmware, you need to use a flashing tool that works for your manufacturer and run it on a computer. One flashing tool that works for this smartphone is the Odin Flash Tool. Here is how to use it:
Notes:
- Back Up Your Data. You should always back up your data before you begin flashing new firmware files to your smartphone or tablet. All your pictures, music, videos, documents, etc. should be still on your device after you have updated the firmware, but you may need to restore the contacts and applications from a backup.
- Wipe Cache and Factory Reset. Some people claim that taking a factory reset isn’t necessary after updates, but at the very least you should wipe the system cache after installing new firmware. This way you can help eliminate any performance issues and battery draining bugs. Taking a factory reset is the best way of avoiding common problems many users face after applying software updates.
- The Odin flashing tool is straightforward to use, but it only works on the Windows operating system. You won’t get the flashing tool to load on a Mac or Linux computer. It doesn’t matter what version of the Windows operating system that you’re using as long as it is something above Windows XP.
- The guide below works if your firmware file contains the tar.md5 file. If you ever need to flash Samsung firmware using the full stock ROM files individually instead, you can learn how to flash Samsung stock firmware using all four files. (Check your firmware file after you download it to see if it is a tar.md5 or comes as 4 individual files.)
Before We Begin
- Make sure you have:
- A desktop computer or laptop that is running on a version of the Windows operating system (ideally Windows 10 but at least Windows 7).
- A USB data cable that allows you to connect your smartphone or tablet to the computer.
- The tar.md5 file/files you want to flash to the smartphone or tablet.
- You need to install USB drivers on the computer that allows for your smartphone or tablet to connect with the flashing tool. Several drivers can achieve this. If the drivers in the tutorial do not work for your device, try getting in contact with your smartphone’s manufacturer via an official website or phone number.
- We recommend backing up the smartphone or tablet before getting started. The Odin Flashing Tool is a reliable tool, but whenever you are installing firmware—regardless of the tool—it is possible you may want to restore the old version of your device. You can only do that from a backup.
- You need to download a version of the Odin Flash Tool during the tutorial. You should always download the latest version of the tool. If that version does not work, try using an older version. Latest versions of tools have the best chance of being compatible.
1. Download the Samsung USB drivers and install them on the computer if you don’t have them already.
2. Download the stock firmware package from the links above directly to the computer. Extract the file by right-clicking on it and choosing the option to extract.
When you do, you’ll see the tar.md5 file inside. That’s the file you’ll be using to do the flashing.
3. Download the Odin Flashing Tool. Any version should work, but the latest is the most up to date so grab that one. Extract the Odin file and then double-click on the Odin executable file (.exe) that is found from within the Odin folder after extraction.
You should now have the Odin interface open on the computer and waiting for you to connect to it.
4. Boot the mobile device into the Download Mode by first powering it down and then rebooting by holding the Volume Down + Home + Power keys at the same time.
5. A yellow warning triangle will come up on the device’s display. At this time you need to press the Volume Up button. You’ll then see the device getting into the download mode. It’s then ready for the flashing.
6. When in download mode, connect the Samsung mobile device to the computer with the USB cable.
7. If you have installed the USB drivers correctly, the Odin flashing tool should detect your device. You can tell this by observing the ID: COM port lighting up with a color, usually yellow or blue.
It doesn’t matter what color, it’s the lighting up that counts. Some version of Odin will light up Blue while others will show yellow instead. But the both signify the same thing which is your device is connected properly and ready for flashing.
8. After the device is picked up by Odin, click on the PDA or AP button, depending on what button your version of the Odin flashing tool has.
Firmware Download For Android
9. Navigate to the stock ROM folder and upload the tar.md5 file to this location in Odin.
10. Without changing any of the default settings, click on the Start button in Odin, and the flashing then begins.
11. Wait until Odin shows a Pass message before disconnecting your device.
12. Your smartphone may now be in a boot loop, which will be fixed by booting the device into its stock Recovery mode.
13. Press and Hold the Volume Up + Home + Power buttons simultaneously. When you can feel the smartphone vibrate, release the Power button while continuing to hold down the Volume Up and Home buttons.
14. You should now be in recovery mode. From the Recovery menu, select Wipe data/factory reset.
15. Wait for the cache to be cleared and then choose the Reboot system now option from the Recovery menu.
16. The smartphone will reboot, and you’ll see the Android operating system ready to go.
That’s all.
How to Unroot Samsung GT-S6102
There can often be a variety of ways to unroot a device that runs Android, and they depend on what method you used to get root access. If you installed SuperSU for root access, then you can open the app and find the option to unroot directly from SuperSU’s settings. On the other hand, if you do not have SuperSU, and you do have a Samsung smartphone or tablet, then you can always unroot by installing the stock firmware. Once you have followed the guide above, your device will automatically be unrooted. You can verify that is the case by installing one of the many applications from Google Play that checks for root access. As long as you are using a reliable app, then typically it will not lie about the root status of your mobile device.
How to Go Back to Stock Recovery on Samsung GT-S6102
One of the most common reasons for installing the stock firmware is to remove a custom recovery image and go back to the stock recovery. There is nothing you need to do extra to make your device go back to the stock recovery; when you install the stock firmware, it will automatically install the stock recovery partition on the device once again.
Additional Firmware
You can download Android ROMs for other Android devices if you have another smartphone or tablet from a different manufacturer.
Related Tutorials
Optional Offer for DriverDoc by Solvusoft | EULA | Privacy Policy | Terms | Uninstall
ABOUT SSL CERTIFICATES |
| Manufacturer: | Samsung | |
| Hardware Type: | Mobile Phone | |
| Model: | GSM(3G) | |
| Series: | GT-S6102 | |
| Compatibility: | Windows XP, Vista, 7, 8, 10 | |
| Downloads: | 85,118,445 | |
| Download Size: | 3.4 MB | |
| Database Update: | ||
| Available Using DriverDoc: | Download Now | |
Optional Offer for DriverDoc by Solvusoft | EULA | Privacy Policy | Terms | Uninstall | ||
Gt-s6102 Firmware Download For Pc
This page contains information about installing the latest Samsung GSM(3G) GT-S6102 driver downloads using the Samsung Driver Update Tool.
Gt-s6102 Firmware Download Windows 7
Samsung GSM(3G) GT-S6102 drivers are tiny programs that enable your Mobile Phone hardware to communicate with your operating system software. Maintaining updated Samsung GSM(3G) GT-S6102 software prevents crashes and maximizes hardware and system performance. Using outdated or corrupt Samsung GSM(3G) GT-S6102 drivers can cause system errors, crashes, and cause your computer or hardware to fail. Furthermore, installing the wrong Samsung drivers can make these problems even worse.
Gt-s6102 Firmware Download
Recommendation: If you are inexperienced with updating Samsung device drivers manually, we highly recommend downloading the Samsung GSM(3G) GT-S6102 Driver Utility. This tool will download and update the correct Samsung GSM(3G) GT-S6102 driver versions automatically, protecting you against installing the wrong GSM(3G) GT-S6102 drivers.