Windows Update works for the most part pretty reliable. It is an automated system of Microsoft's Windows operating system that handles the downloading and installing of updates for the operating system.
At best, it is a silent service that runs in the background; it may ask you to restart the PC every now and then though as that is still required for many updates, and it sometimes may do so without user interaction.
Although you can change the default download location, Downloads folder is the default download location in Windows 10/8/7. If you often download the software and other files from the web, chances are that your Downloads folder has GBs of files and programs. When a file is in the downloads folder, it can take up unnecessary storage space. It also shows the things you've downloaded, which could be a security risk or a privacy issue. The following sections show details on how to clear your downloads folder or your download history in many of the popular web browsers. Jan 28, 2019 Download Manager keeps track of pictures, documents, and other files you download from the web. Files you've downloaded are automatically saved in the Downloads folder. This folder is usually located on the drive where Windows is installed (for example, C:usersyour namedownloads).
When you run into issues though with updates, you may spend hours or even days figuring out what is going wrong.
I cannot update one of my PCs to the Windows 10 Fall Creators Update for instance because of a bluescreen that I get whenever I try to do so.
One of the things that you can try when it comes to updates, is to delete downloaded Windows Update files to start over.
If you suspect that something is wrong with the files, or if you want Windows Update to run a new check for updates to download new versions of updates that were released by Microsoft, then you may find the following tip useful for that.
If you run Windows Insider builds on a PC for instance, you may skip an already downloaded update to a new build to download a newer build and avoid having to update the system multiple times.
How to delete downloaded Windows Update files
It is thankfully pretty easy to delete all cached update files. This works on all supported versions of Windows, including Windows 7, Windows 8.1 and Windows 10.
- Open the Start Menu (tap on the Windows-key or click on it).
- Type services.msc.
- Right-click on the result, and select 'run as administrator' from the context menu.
- Locate the Service Windows Update. The services listing is sorted alphabetically by default. Click on name to revert the order so that you don't need to scroll as much.
- Right-click on the service Windows Update and select Stop from the menu.
- Go to C:WINDOWSSoftwareDistributionDownload using Explorer or any third-party file browser. If you navigate to the folder manually, you may need to enable the showing of hidden files first.
- Do so with a click on File > Change folder and search options.
- Go to View, and scroll down until you find 'Hidden files and folders' listed.
- Select 'Show hidden files, folders and drives'.
- Remove the checkmark from 'Hide protected operating system files (Recommended)'.
- Click Apply, then OK.
- Select all files of the folder. The easiest way to do that is to use Ctrl-A while the folder is active.
- Hit the Delete-key on the computer keyboard.
- Windows may need administrator privileges to delete certain files. Select 'do this for all current items' and click continue to grant the permissions.
- Go back to the Services window.
- Right-click on the Windows Update service, and select Start from the list of options.
You can re-run a check for updates once all files have been deleted. Please note that Windows Update will download all updates anew when you clear the update cache. This can lead to Gigabyte large downloads.
Clear the Windows Update cache from the command line
You may purge the Windows Update cache from the command line as well. While you can type the following commands on an elevated command prompt manually, you may create a small batch file as well toautomate the process.
Here is what you need to do:
- Tap on the Windows-key to bring up the Start Menu.
- Type cmd.exe.
- Hold down the Shift-key and the Ctrl-Key before you select the cmd.exe result. This opens an elevated command prompt.
- Accept the UAC prompt that Windows displays.
- Run the following commands and hit enter after each line:
- net stop wuauserv
- cd %Windir%SoftwareDistribution
- del /f /s /q Download
- net start wuauserv
The commands explained:

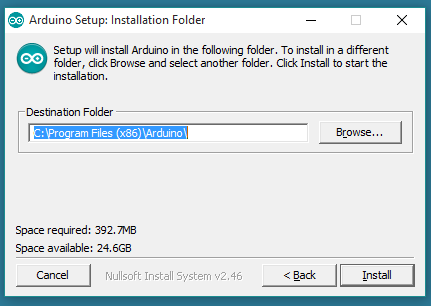
- net stop wuauserv -- This stops the Windows Update service.
- cd %Windir%SoftwareDistribution -- Switches to the SoftwareDistribution directory of the Windows installation.
- del /f /s /q Download -- Deletes the Download folder of the SoftwareDistribution directory with
- /f -- force the removal of read-only files.
- /s -- include files in subdirectories.
- /q -- in quiet mode to surpress prompts.
- net start wuauserv -- Starts the Windows Update service.
We have uploaded a batch file to our own server which you may run to execute the commands automatically. You need to right-click on the file and select 'run as administrator' as it requires administrative privileges.
You can download the file with a click on the following link: clear-windows-update-cache.zip
Note that it is supplied as an archive that you do need to extract before you may run it.
Tip: Check out these Windows Update related articles and guides
Win Download Files Cleanup
Win Download Files Cleanup
Download Windows 10 64 Bit
AdvertisementWin Download Files Uninstall
- Before you begin
Make sure you have:
- An internet connection (internet service provider fees may apply).
- Sufficient data storage available on a computer, USB or external drive for the download.
- A blank USB flash drive with at least 5 GB of space or blank DVD (and DVD burner) if you want to create media. We recommend using a blank USB or blank DVD, because any content on it will be deleted.
- When burning a DVD from an ISO file, if you are told the disc image file is too large you will need to use Dual Layer (DL) DVD Media.
Check these things on the PC where you want to install Windows 10:
- 64-bit or 32-bit processor (CPU). You’ll create either the 64-bit or 32-bit version of Windows 10 that’s appropriate for your CPU. To check this on your PC, go to PC info in PC settings or System in Control Panel, and look for System type.
- System requirements. See the system requirements before installing Windows 10. We also recommend that you visit your PC manufacturer's website for info about updated drivers and hardware compatibility.
- Language in Windows. You'll need to choose the same language when you install Windows 10. To see what language you're currently using, go to Time and language in PC settings or Region in Control Panel.
- Edition of Windows. You should also choose the same edition of Windows. To check what edition you're currently running, go to PC info in PC settings or System in Control Panel, and look for Windows edition. Windows 10 Enterprise isn’t available here. Please see the Volume Licensing Service Center for more information.
- Microsoft Office products. If you just purchased a new device that includes Office 365, we recommend redeeming (installing) Office before upgrading to Windows 10. To redeem your copy of Office, please see Download and install Office 365 Home, Personal, or University on your PC. For more information, check How to upgrade to Windows 10 on new devices that include Office 365.
If you have Office 2010 or earlier and choose to perform a clean install of Windows 10, you will need to locate your Office product key. For tips on locating your product key, check Find your Office 2010 product key or Enter the product key for your Office 2007 program.